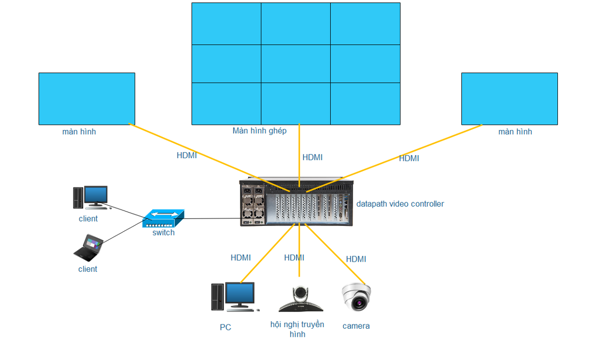I . Sơ đồ nguyên lý hệ thống
Video Wall Controller Datapath là bộ điều khiển video tập trung, lấy các nguồn vào là các tín hiệu hình ảnh – video từ các thiết bị nguồn như PC, camera, hội nghị truyền hình, media box… sau đó xuất hình ảnh ra các hệ thống hiển thị như màn hình ghép, màn hình TV, máy chiếu… với kịch bản và layout tùy biến theo nhu cầu của người sử dụng.
Số lượng tín hiệu vào và ra mà Controller có thể xử lý là rất lớn, có thể tùy biến mở rộng một cách linh hoạt nhờ vào khả năng nâng cấp card xử lý hoặc lắp thêm thân phụ cho thiết bị.
Các kịch bản hiển thị được tùy biến một cách dễ dàng nhanh chóng, đáp ứng nhu cầu và ý tưởng trong việc sắp xếp hiển thị của các tín hiệu đầu vào trên hệ thống hiển thị của người sử dụng.
– Việc điều khiển hiển thị được thực hiện trực tiếp trên Controller hoặc điều khiển từ xa qua mạng LAN trên các máy trạm được cài đặt phần mềm Client giúp người dùng điều khiển hiển thị một cách tiện lợi
II. Hướng dẫn kết nối vật lý của Controller Datapath
1. Kết nối nguồn điện và khởi động thiết bị.
Thiết bị Controller được cấp nguồn bởi hệ thống nguồn dự phòng (RPSU) bao gồm 2 cáp nguồn điện vào hoặc nguồn điện ATX với 1 cáp nguồn điện vào.
Kết nối cáp nguồn cho Controller sau đó cắm vào nguồn điện lưới
Bật các bộ cấp nguồn
Bật nút nguồn ở mặt trước của thiết bị để khởi động thiết bị
2. Kết nối thiết bị với mạng LAN
Kết nối thiết bị của bạn với mạng LAN thông qua cổng RJ45 trên thiết bị với hệ thống mạng mà bạn đang sử dụng để có thể điều khiển hiển thị từ xa thông qua phần mềm client được cài đặt trên các máy trạm một cách dễ dàng và thuận tiện
3. Kết nối thiêt bị với màn hình điều khiển
Một màn hình điều khiển được kết nối giúp bạn có thể thiết lập được hệ thống, bao gồm cả quá trình thiết lập windowns 10 và các thao tác điều khiển phần mềm trên Controller. Màn hình điều khiển được kết nối vào cổng VGA hoặc DVI trên bo mạch chủ của thiết bị.
4. Kết nối nguồn tín hiệu vào (input) cho thiết bị
Các tín hiệu input là các tín hiệu hình ảnh được lấy từ các máy trạm, camera, hội nghị truyền hình, media box… được kết nối vào Controller qua các cổng trên card input của thiết bị.
Cổng kết nối tín hiệu input trên thiết bị được hãng thiết kế chuyên biệt và được chuyển đổi qua cáp được cung cấp sẵn cùng thiết bị để bạn có thể dễ dàng đưa tín hiệu input vào thiết bị qua chuẩn cáp HDMI
Với mỗi card nhận bạn sẽ có tối đa 4 cổng cho tín hiệu đầu vào, số lượng card nhận sẽ tùy thuộc vào thiết bị bạn đang sử dụng và có thể nâng cấp thêm theo nhu cầu sử dụng.
5. Kết nối tín hiệu xuất ra hệ thống màn hình hiển thị (output)
Tín hiệu hình ảnh ra (output) từ Controller sẽ được xuất ra hệ thống màn hình, màn hình ghép, máy chiếu… qua cổng Displayport
Số lượng cổng output có thể nâng cấp tùy biến để phù hợp với nhu cầu sử dụng
III. Hướng dẫn cài đặt hệ thống màn hiển thị và sử dụng phần mềm điều khiển WallControl
1. Cấu hình khai báo hệ thống màn hiển thị
Để khai báo hệ thống màn hiển thị bạn truy cập vao: Display Driver Configuration Tool (DDCT).
Chọn hệ thống mà bạn đang dùng để hiện thị:
Displays With Bezels – Monitors, TVs and DLP Cubes.
Overlapable Displays – Projectors
LED Displays
Tiếp tục bạn sẽ được giao diện cấu hình màn hiển thị như sau:
Mục What Types of Displays do you Have và What modes are the displays using: giúp bạn chọn chính xác loại màn hình bạn đang sử dụng và thông số kỹ thuật của chúng
Mục Add Displays giúp bạn thêm hệ thống màn hình được thiết bị quản lý thành nhóm hiển thị
Sau khi khai báo xong bạn nhấn ADD để chấp nhận
ở bước này bạn có thể chọn tạo một nhóm hiển thị độc lập khác từ cùng hệ thống, điều này là cần thiết nếu thiết bị của bạn được sử dụng để điều khiển nhiều hệ thống video wall riêng biệt. Nếu không bạn ấn finish để kết thúc
Sau khi đã cấu hình và khai báo đầy đủ hệ thống hiển thị mà bạn đang sử dụng, bạn sữ được giao diện tổng quát như sau:
Bạn cần chọn đúng cổng tín hiệu đầu ra tương ứng với mỗi màn hình hiển thị mà bạn sử dụng bằng cách click chuột phải và khu vực màn hình đó và chọn đầu ra tương ứng
Khi tất cả các đầu ra đã được lựa chọn đúng, bạn sẽ được nhắc lưu các thay đổi và khởi động lại hệ thống.
Bạn có thể truy cập lại công cụ cấu hình bất cứ lúc nào bạn muốn thực hiện thay đổi bằng cách nhấn chuột phải vào màn hình desktop và chọn : Display Driver Configuration Tool
2. Sử dụng WallControl 10Client
2.1. Giao diện của phần mềm WallControl 10Client
Ta mở ứng dụng WalControl 10Client sẽ được giao diện như sau:
(1) Tên Display Wall được quản lý bởi thiết bị
Máy trạm chạy WallControl 10Client cùng hệ thống mạng LAN với máy Controller thì các tên Display Wall sẽ tự động được hiển thị
Click đúp vào tên của Display Wall ta được giao diện điều khiển chính của phần mềm:
Tab SOURCES: tab tín hiệu nguồn vào được kết nối với máy chủ Controller gồm các sources:
Vison: các nguồn tín hiệu vào được kết nối qua card input của Controller
Videos: các video được lưu trên Controller
Images: các ảnh được lưu trên Controller
Office Documents: các file tài liệu word được lưu trên Controller
Documents: các file DPF được lưu trên Controller
SQX: kết nối với nguồn live stream của camera
Internet: kết nối với các địa chỉ web
Tab TEMPLATES: nơi tạo ra các layout cho hệ thống màn hình hiện thị
Tab LAYOUTS: nơi lưu và gọi lại các kịch bản hiển thị đã được lưu lại
2.2. Hướng dẫn tạo Template
Để tạo 1 template hiển thị ta làm theo các bước sau:
(1) chọn tab TEMPLATES
(2) click vào biểu tượng dấu (+)
(3) đặt tên cho template
(4) và (5) ta sẽ chọn hàng và cột để chia khu vực hiển thị của màn hình ( thường ta sẽ chia theo kích thước của hệ thống màn hình ghép vd: ta có hệ thống màn ghép với kích thước 3×3 tấm thì ta sẽ set colums là 3 và Rows là 3)
(6) ta nhấp trái chuột và kéo để được một vùng hiển thị mong muốn trên hệ thống màn hình
(7) chọn Save and Close để lưu lại.
Gọi các template đã tạo:
Để gọi các template đã tạo ta chỉ việc kéo thả template đó và khu vực màn hình hiển thị
2.3. Hướng dẫn tạo kịch bản hiển thị
Khi đã có template như mong muốn ta sẽ kéo thả các nguồn tín hiệu input vào từng vị trí thích hợp theo đúng kịch bản mà ta cần:
Trong trường hợp độ phân giải của nguồn input không cùng tỉ lệ với khu vực hiển thị dẫn tới việc hiển thị không full màn khi đó để hiển thị full màn ta làm như sau: bỏ dấu tích tại mục Aspect Ratio trong tab Instance
Sau khi đã tạo được kịch bản mong muốn, ta có thể lưu kịch bản đó và gọi lại khi cần.
Để lưu kịch bản tại tab: Layouts ta chọn biểu tượng như hình sau đó nhập tên cho kịch bản và chọn SAVE để lưu lại
Để gọi lại kịch bản đã lưu: tại tab LAYOUTS ta click chuột vào kịch bản cần sử dụng
Ta sẽ được kết quả hiển thị đúng như kịch bản trước đó đã lưu mà không cần kéo thả layout hay chọn các nguồn vào nữa:
Nếu bạn có bất cứ thắc mắc gì về “hướng dẫn sử dụng Controller Datapath”, hãy liên hệ với chúng tôi:
Công ty cổ phần đầu tư HCOM
Trụ sở chính: Số 3, ngách 70/2, Ngọc Khánh, Ngọc Khánh, Ba Đình, Hà Nội
VPHN: Tầng 3 Tòa nhà 35, Ngõ 45, Trần Thái Tông, Cầu Giấy, Hà Nội
Số điện thoại: 0906 213 066 / 0906 219 788
Hotline: 024 3748 1381 – Website: https://hcom.vn
Email: hieu.phamchi@hcom.vn