
Sau khi đã cài đặt phần mềm wallcontrol 10 thành công. Bạn có thể sử dụng phần mềm điều khiển trực tiếp trên Controller hoặc kết nối bằng client để điều khiển từ xa. Dưới đây là hướng dẫn sử dụng phần mềm wallcontrol 10:
- Kết nối phần mềm đến controller
Để kết nối máy trạm đến Video Controller thì phải bật controller và chạy phần mềm wallcontrol server. Bật Controller tại mặt trước của Controller nhấn vào nút POWER màu đen tại góc bên trái.
Ngoài ra phải chắc chắn máy tính điều khiển đã cùng dải mạng với Controller và đã được ping thông. Nếu ping không thông phải kiểm tra lại kết nối và tường lửa lại máy tính và controller đã được tắt chưa.
Lưu ý: Để kết được phần mềm Client đến Controller thì tường lửa trên Controller bắt buộc phải tắt.
Mở phần mềm WallControl 10 Client
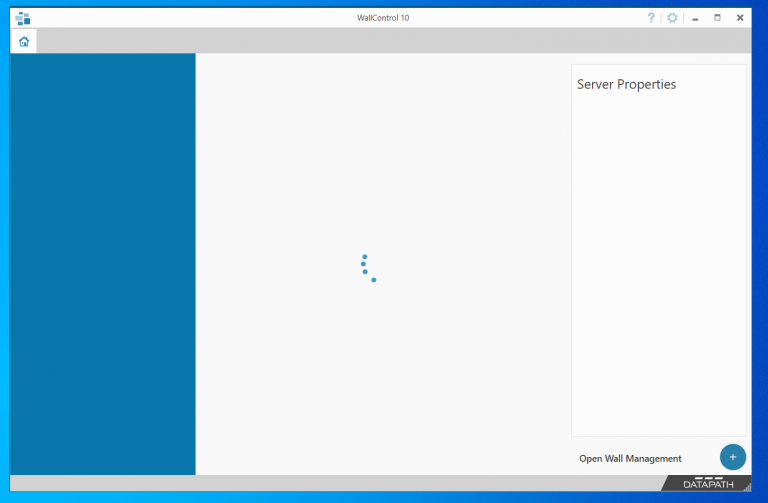
Khi mở phần mềm lên, phần mềm điều khiển sẽ tự động load tất cả các Controller trong cùng dải mạng. Việc cần làm là đợi phần mềm load xong.
Trong trường hợp không load được, thì ta nhấn vào dấu + ở phía dưới bên phải của cửa sổ phần mềm để thêm controller
Sau khi kích vào sẽ xuất hiện cửa sổ sau:
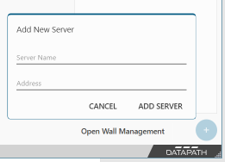
Tiếp theo điền tên và IP của Controller. IP của Controller là IP tại cổng kết nối vào mạng LAN: 10.10.24.9 Tên của Controller là tên mình nhập để dễ nhận biết Controller. Nhập xong nhấn vào Add Server để thêm Controller.
Sau khi add Controller sẽ xuất hiện trên phần mềm điều khiển như sau:
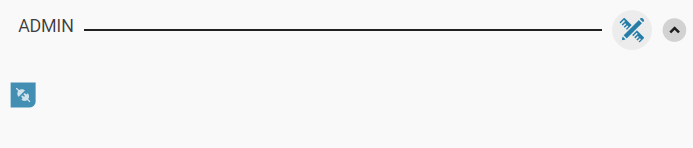
Kích vào biểu tượng phích cắm cài đặt điều khiển màn hình ghép. Khi kích vào sẽ xuất hiện cửa sổ. nhập tên màn hình mà controller đó sẽ điều khiển, Port thì là 8081. Xong nhấn vào add để thêm.
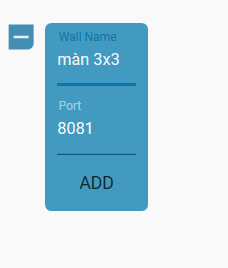
Sau khi add xong cửa sổ phần mềm sẽ xuất hiện như sau:
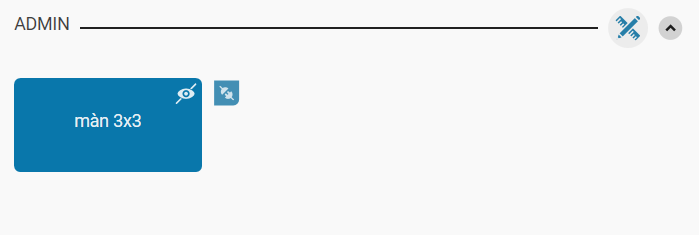
Đến bước này là kết nối xong máy trạm với Controller.
- Hướng dẫn sử dụng phần mềm
Sử dụng wallcontrol 10. Tại cửa sổ của phần mềm kích đúp vào tên màn muốn điều khiển để mở giao diện điều khiển màn hình.
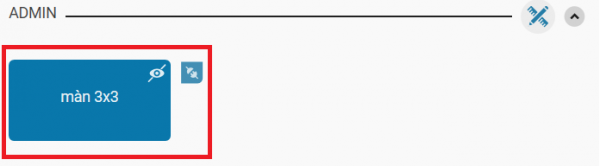
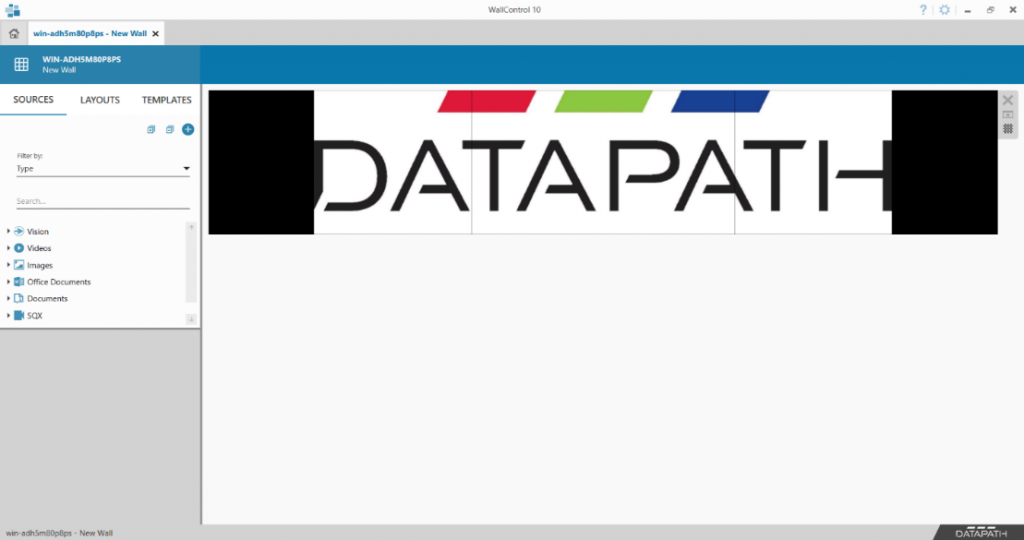
Giao diện điều khiển gồm 3 tab: SOURCES, LAYOUTS, TEMPLATES.
Tab SOURCES: tab tín hiệu nguồn vào được kết nối với máy chủ Controller gồm các sources:
- Vison: các nguồn tín hiệu vào được kết nối qua card input của Controller.
- Videos: các video được lưu trên Controller.
- Images: các ảnh được lưu trên Controller.
- Office Documents: các file tài liệu word được lưu trên Controller.
- Documents: các file DPF được lưu trên Controller.
- SQX: kết nối với nguồn live stream của camera.
- Internet: kết nối với các địa chỉ web.
Tab TEMPLATES: nơi tạo ra các layout cho hệ thống màn hình hiện thị. Sử dụng wallcontrol 10
Tab LAYOUTS: nơi lưu và gọi lại các kịch bản hiển thị đã được lưu lại.
- Hướng dẫn tạo layout hiển thị
Để tạo 1 layout hiển thị ta làm theo các bước sau:
- Chọn tab TEMPLATES
- Click vào biểu tượng dấu (+)
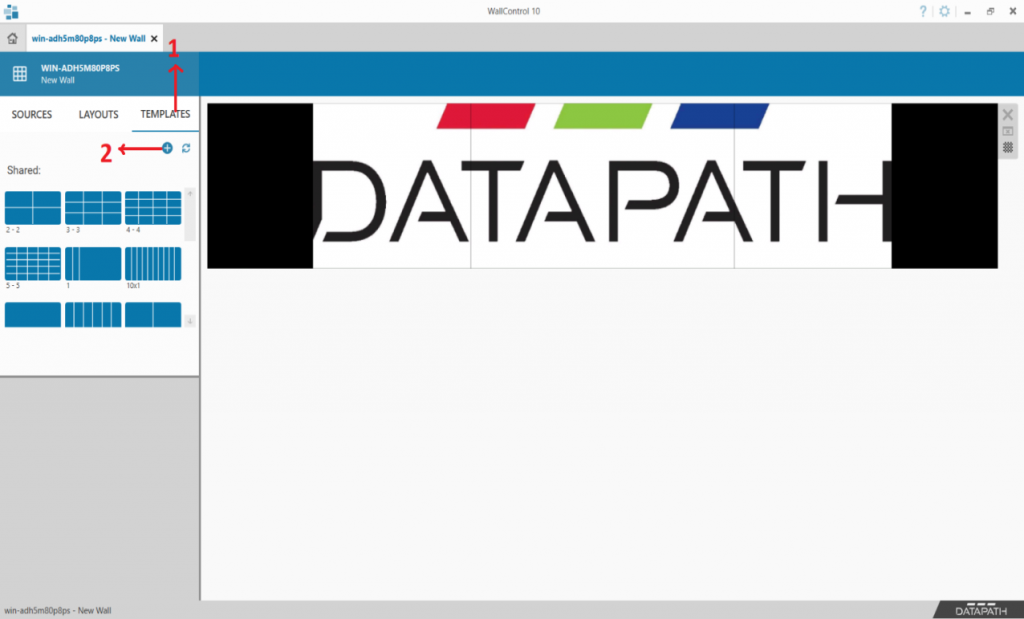
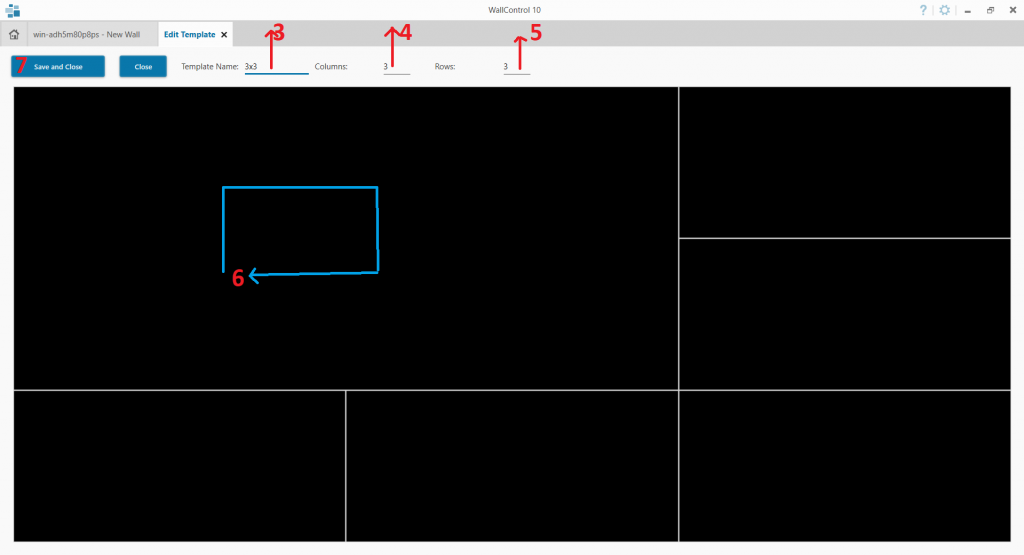
- Đặt tên cho layout
- và (5) Ta sẽ chọn hàng và cột để chia khu vực hiển thị của màn hình (thường ta sẽ chia theo kích thước của hệ thống màn hình ghép vd: ta có hệ thống màn ghép với kích thước 3×3 tấm thì ta sẽ set colums là 3 và Rows là 3)
- Ta nhấp trái chuột và kéo để được một vùng hiển thị mong muốn trên hệ thống màn hình
- Chọn Save and Close để lưu lại.
- Gọi các layout đã tạo:
Để gọi các layout đã tạo ta chỉ việc kéo thả layout đó và khu vực màn hình hiển thị
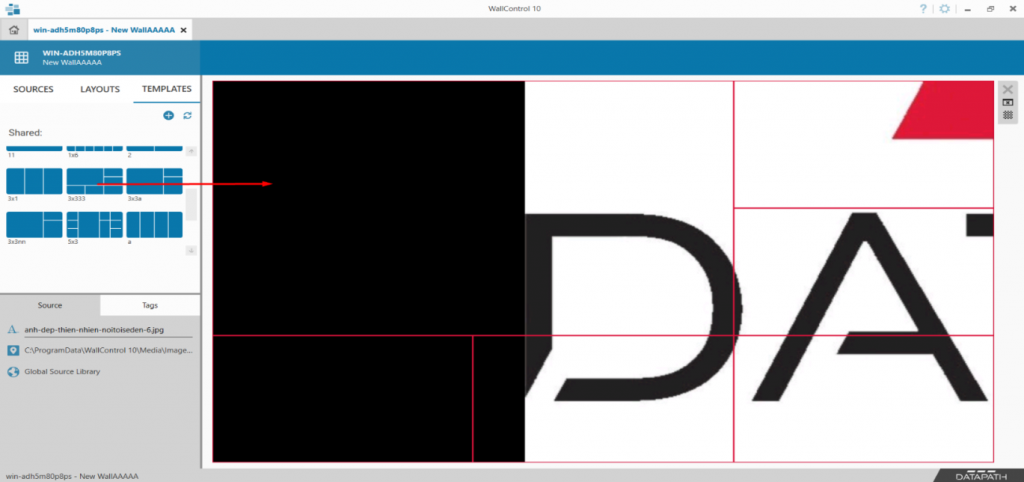
- Hướng dẫn tạo kịch bản hiển thị

Khi đã có layout như mong muốn ta sẽ kéo thả các nguồn tín hiệu input vào từng vị trí thích hợp theo đúng kịch bản mà ta cần:
Trong trường hợp độ phân giải của nguồn input không cùng tỉ lệ với khu vực layout hiển thị dẫn tới việc màn hình hiển thị không full màn khi đó để hiển thị full màn ta làm như sau: bỏ dấu tích tại mục Aspect Ratio trong tab Instance
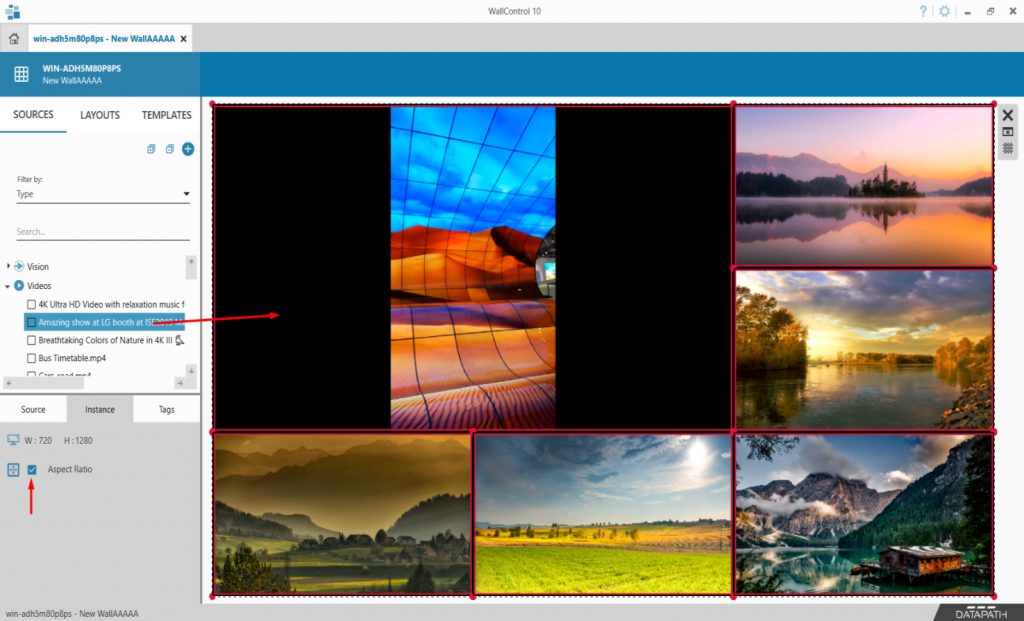
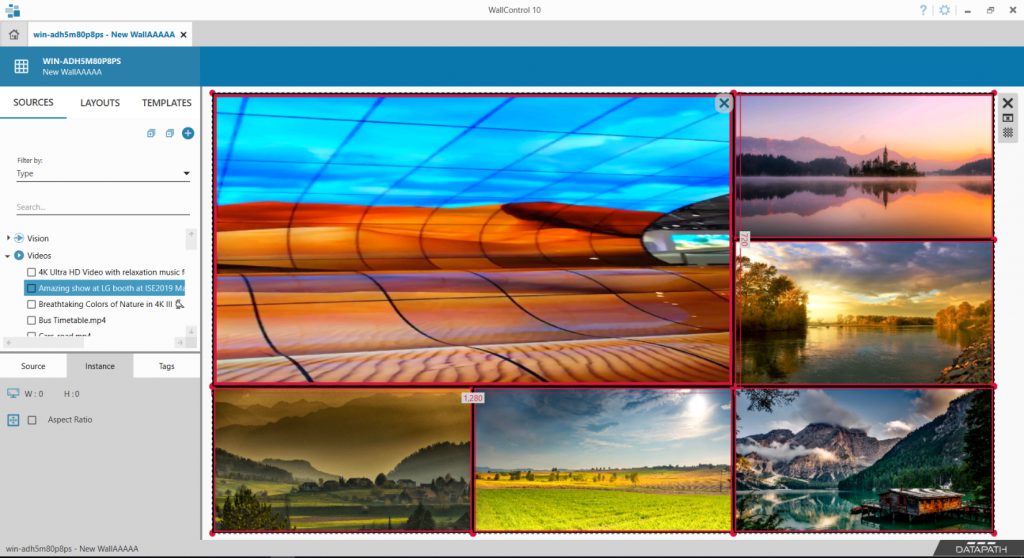
Sau khi đã tạo được kịch bản mong muốn, ta có thể lưu kịch bản đó và gọi lại khi cần.
Để lưu kịch bản tại tab: Layouts ta chọn biểu tượng như hình sau đó nhập tên cho kịch bản và chọn SAVE để lưu lại
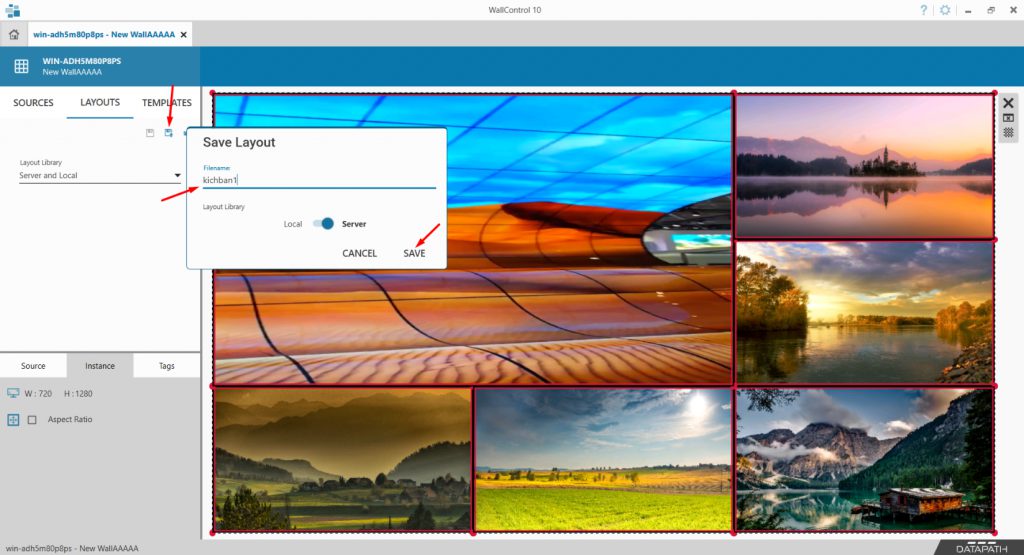
Để gọi lại kịch bản đã lưu: tại tab LAYOUTS ta click chuột vào kịch bản cần sử dụng wallcontrol 10
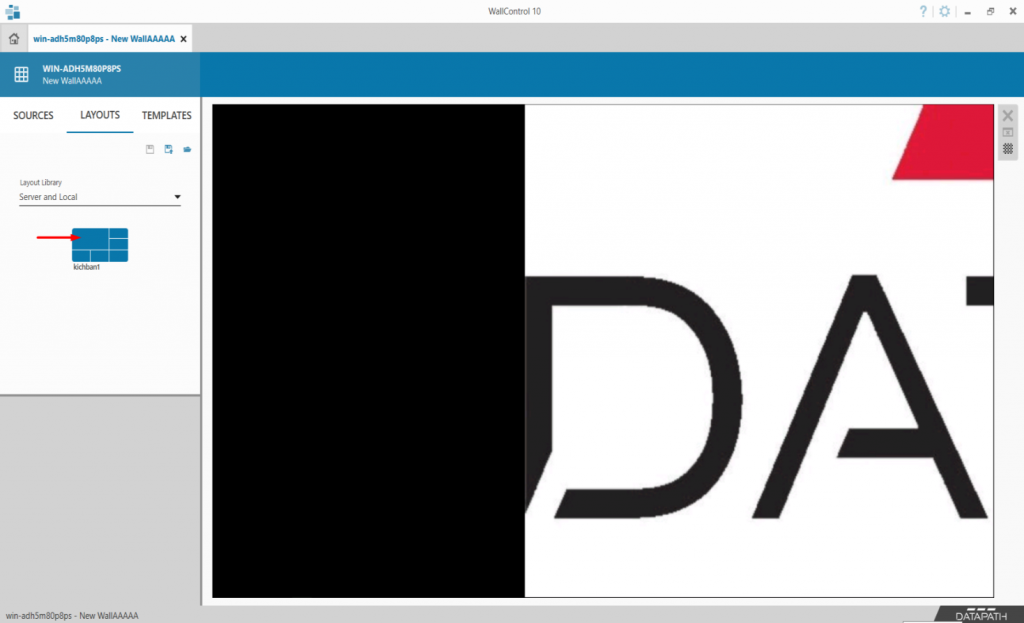
Ta sẽ được kết quả hiển thị đúng như kịch bản trước đó đã lưu mà không cần kéo thả layout hay chọn các nguồn vào nữa:
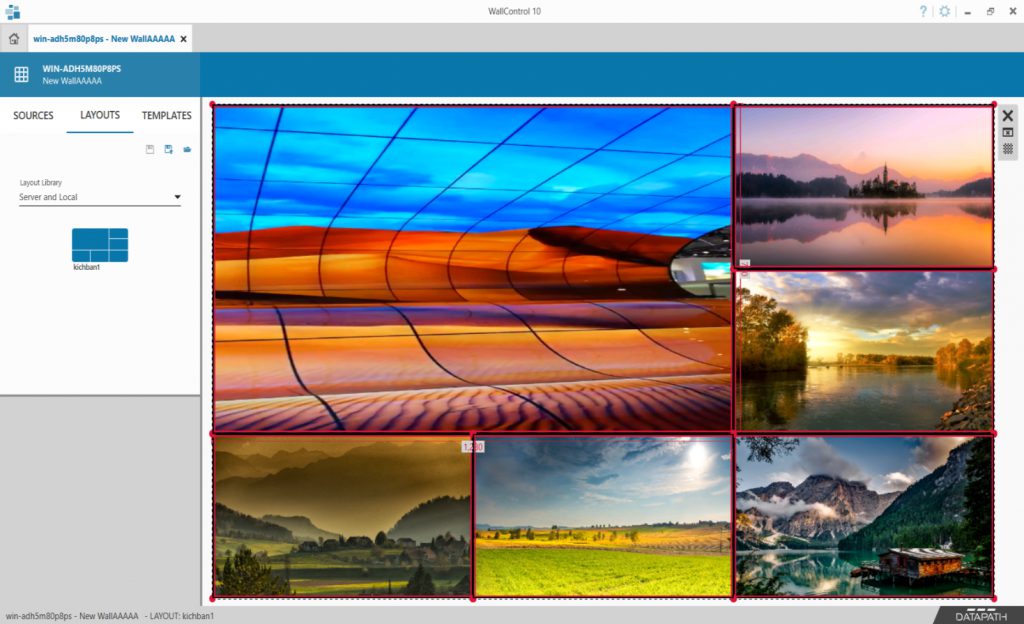
Trên đây là hướng dẫn sử dụng phần mềm wallcontrol 10.
