Màn hình của bạn hiển thị sọc dọc hoặc nhấp nháy liên tục. Điều này rất khó chịu, nhưng đừng lo lắng. Có nhiều cách khác nhau để giải quyết vấn đề này. Ví dụ: cập nhật trình điều khiển của bạn. Thật không may, cũng có một số nguyên nhân mà bạn không thể tự giải quyết được. Trong bài viết này, bạn có thể đọc những vấn đề, nguyên nhân và giải pháp nào.
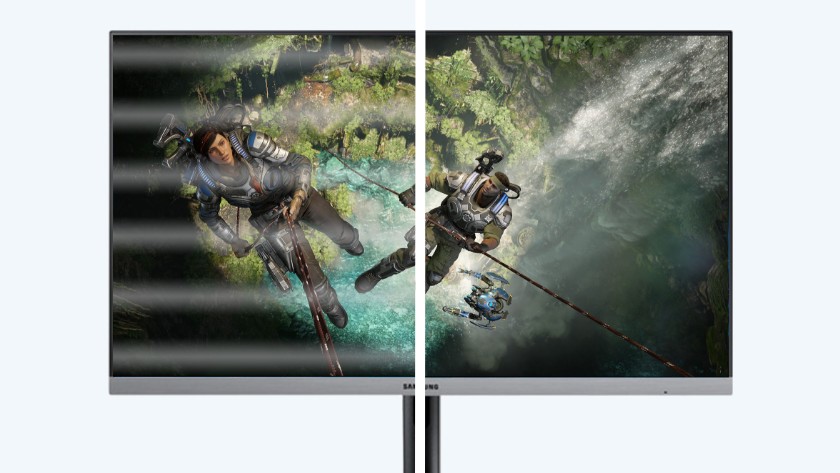
Gây ra nhấp nháy sọc trên màn hình của bạn
Xem nhanh
Trước khi bạn bắt đầu suy nghĩ về một giải pháp, điều cần làm trước tiên là tìm ra nguyên nhân của các vấn đề. Các sọc màn hình và nhấp nháy thường có nhiều nguyên nhân. Một trong số các lý do chúng tôi có liệt kê dưới:
- Trình điều khiển của bạn đã lỗi thời hoặc được cài đặt không chính xác.
- Màn hình bị đoản mạch do nguồn điện.
- Cáp không được kết nối đúng hoặc bị hỏng.
- Tốc độ làm mới của màn hình của bạn không được đồng bộ hóa.
- Có vấn đề với card màn hình của bạn.
- Màn hình của bạn hiển thị sai độ phân giải.
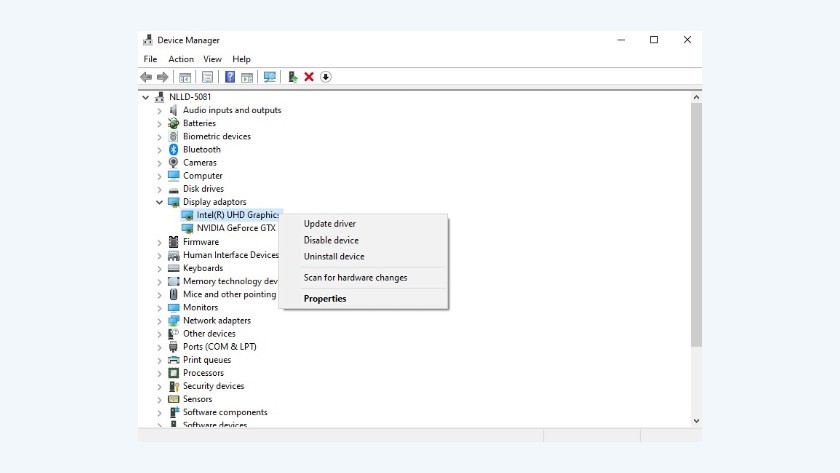
Trình điều khiển của bạn đã lỗi thời
Trình điều khiển của màn hình của bạn đã lỗi thời, gây ra hiện tượng màn hình nhấp nháy hoặc sọc màn hình. Cập nhật các trình điều khiển này là một giải pháp đơn giản nhưng hiệu quả. Đi tới “Trình quản lý Thiết bị” qua “Cài đặt” hoặc thanh tìm kiếm và nhấp vào “Màn hình”. Chọn và nhấp đúp vào màn hình có vấn đề và chuyển đến tab “Trình điều khiển”. Tại đây, bạn bấm vào “Cập nhật Driver” và chọn một trong 2 phương án. Chọn tùy chọn đầu tiên để tìm kiếm trình điều khiển qua internet và tùy chọn thứ hai nếu bạn có ổ đĩa flash USB hoặc ổ cứng đã có các file driver. Bây giờ bạn khởi động lại máy tính của mình để thực hiện cập nhật.

Màn hình bị đoản mạch do nguồn điện
Nguồn điện dư có thể do đoản mạch trong máy tính của bạn hoặc khi quá nhiều thiết bị được kết nối với màn hình của bạn. Có thể máy tính tính đang gửi nguồn điện dư đến màn hình. Phần công suất phụ này sẽ tác động vào màn hình, gây ra hiện tượng nhấp nháy hoặc sọc. Hãy tắt máy tính của bạn và ngắt kết nối tất cả cáp và phụ kiện. Nhấn nút bật/tắt trong khoảng 15 đến 20 giây để loại bỏ tất cả nguồn điện còn lại. Tiếp theo, bạn kết nối lại mọi thứ như cũ và kiểm tra xem các sọc đã biến mất chưa.

Cáp không được kết nối đúng cách hoặc bị hỏng
Cáp lỏng hoặc bị hỏng là một trong những nguyên nhân phổ biến nhất gây ra hiện tượng chập chờn hoặc sọc. Điều này rất dễ sửa chữa, cụ thể là bằng cách kiểm tra từng dây cáp của bạn. Bạn đã cố định chắc chắn các dây cáp vào vị trí, nhưng nó vẫn không được giải quyết? Trong trường hợp đó, có thể cáp video của bạn đã bị hỏng. Hãy thử một cáp video khác cùng loại hoặc chọn một cổng khác. Bạn có bị sọc khi kết nối qua dây HDMI không? Hãy thử dây DisplayPort.
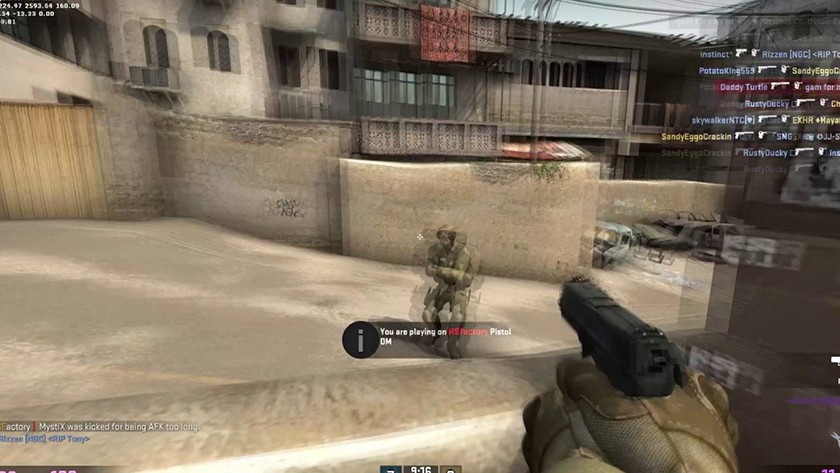
Tốc độ làm mới của màn hình của bạn không được đồng bộ hóa
Nếu tốc độ làm tươi không được đồng bộ hóa với thẻ video của bạn, nó có thể gây ra hình ảnh nhấp nháy. Điều quan trọng nhất là cả hai tỷ lệ được đồng bộ hóa, vì vậy bạn có thể ngăn chặn điều này. Đó là lý do tại sao bạn nên điều chỉnh tốc độ làm tươi của màn hình thông qua cài đặt cho màn hình của bạn hoặc thông qua menu cài đặt trong Windows.

Sự cố với card đồ họa của bạn
Ngoài màn hình hoặc trình điều khiển, cũng có thể card màn hình của bạn đang gây ra sự cố. Có một số nguyên nhân và giải pháp khác nhau cho vấn đề này.
1: Card màn hình của bạn không được kết nối đúng cách với bo mạch chủ. Hãy chắc chắn rằng bạn đã ấn chặt nó vào đúng vị trí.
2: Trình điều khiển của card màn hình của bạn không được cập nhật. Cập nhật chúng theo cách tương tự như màn hình của bạn hoặc thông qua trang web NVIDIA hoặc AMD.
3: Khe cắm PCIe của bo mạch chủ của bạn không hoạt động bình thường. Di chuyển thẻ video sang một khe cắm có sẵn khác.
4: Kết nối cáp trực tiếp với card màn hình thay vì bo mạch chủ.
- Tìm hiểu thêm về màn hình ghép tại Hcom
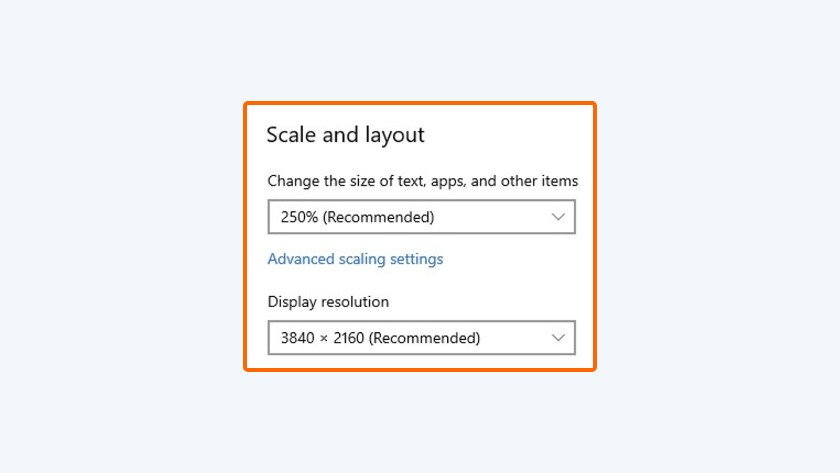
Màn hình của bạn hiển thị sai độ phân giải
Nếu bạn đặt độ phân giải quá cao hoặc quá thấp, điều này có thể gây ra hiện tượng nhấp nháy hoặc sọc. Đó là lý do tại sao bạn nên đặt độ phân giải thành cài đặt được đề xuất được chỉ định giữa các dấu ngoặc trong menu. Đi tới “Cài đặt hiển thị” và chọn độ phân giải phù hợp.
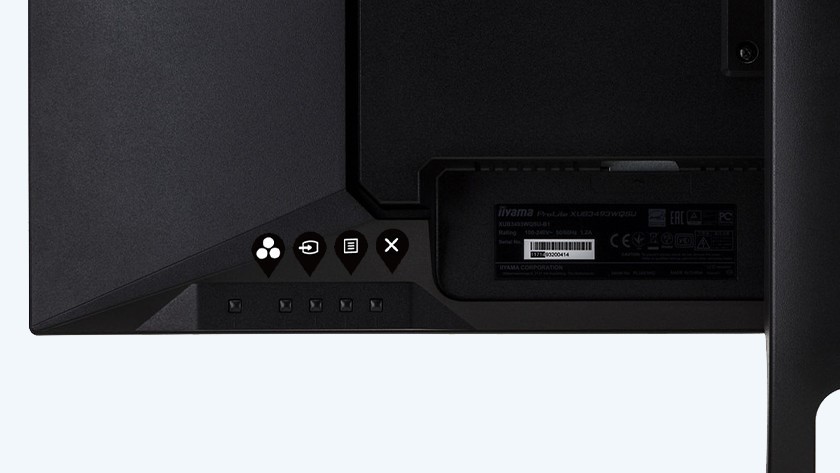
Màn hình của bạn bị lỗi
Thật không may, sọc và nhấp nháy cũng có thể là dấu hiệu cho thấy màn hình của bạn bị lỗi. Ví dụ, những vấn đề này có thể phát sinh khi màn hình bị rơi hoặc tiếp xúc với nam châm. Nếu các sọc và nhấp nháy vẫn xuất hiện khi máy tính của bạn tắt, bạn biết chắc chắn chính màn hình là vấn đề. Trong trường hợp đó, màn hình phải được sửa chữa hoặc thay thế. Mở cài đặt hiển thị thông qua các nút trên màn hình. Bạn vẫn thấy nhấp nháy hoặc sọc. Điều đó có nghĩa là màn hình của bạn có vấn đề.
Nếu bạn quan tâm các sản phẩm màn hình chuyên dụng như màn hình ghép hoặc màn hình LED bạn có thể tham khảo web của HCOM hoặc liên hệ số điện thoại: 0904.589.255.
