Máy tính của bạn không lên màn hình, không hoạt động? Dưới đây là một số bước khắc phục sự cố cần thực hiện nếu màn hình của bạn không hiển thị hình ảnh.
Bạn đã thử tắt nó đi và bật lại chưa?
Xem nhanh
Điều này nghe có vẻ hiển nhiên, nhưng hãy đảm bảo rằng máy tính và màn hình của bạn thực sự được bật nguồn. Đảm bảo rằng cáp nguồn của màn hình đã được cắm và nó đang nhận nguồn, sau đó kiểm tra kỹ xem cáp đi đến PC của bạn đã được cắm chắc chắn ở cả hai đầu chưa. Cả hai đều phải có đèn ở mặt trước sáng lên khi nhận điện,
Bạn hoàn toàn có thể va vào nút nguồn của màn hình hoặc dùng chân đạp vào phích cắm mà không nhận ra. Đây có thể là lý do tại sao máy tính xách tay của bạn được cắm vào nhưng không sạc. Nếu máy tính của bạn đang bật, hãy thử khởi động lại để xem sự cố còn tiếp diễn hay không. Bạn có thể nhấn và giữ nút nguồn của máy tính cho đến khi đèn tắt, sau đó chỉ cần bật lại.
Tăng độ sáng
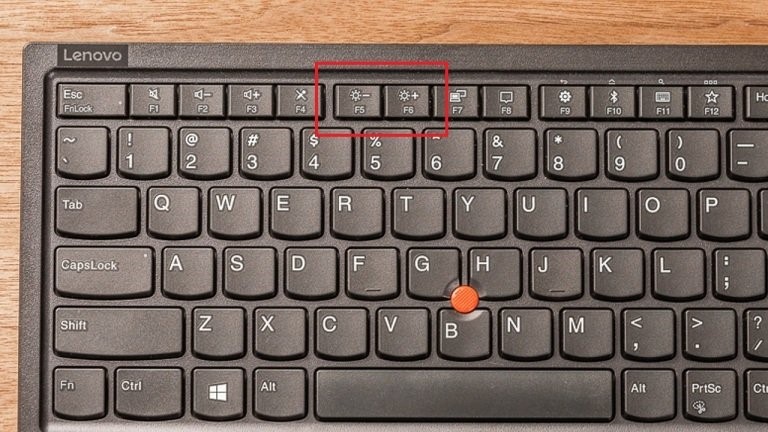
Nhiều máy tính xách tay cho phép bạn làm mờ màn hình đến mức gần như không thấy gì, vì vậy hãy tăng độ sáng lên để xem liệu đó có phải là lý do hay không. Bàn phím của bạn có các nút độ sáng ở trên cùng, vì vậy hãy xem liệu điều đó có khắc phục được sự cố hay không. Tương tự, màn hình có thể đã bị vô hiệu hóa hoặc bị nhầm lẫn sau khi ngắt kết nối với màn hình bên ngoài, vì vậy hãy thử giữ phím chức năng và nhấn bất kỳ nút nào trông giống như màn hình máy tính dọc theo đầu bàn phím.
Thử một màn hình khác
Nếu bạn hiện không sử dụng màn hình bên ngoài, bạn có thể muốn kết nối một màn hình để xem vấn đề là do màn hình máy tính xách tay của bạn hay các thành phần bên trong của nó. Bạn cũng có thể sử dụng TV của mình hoặc màn hình ghép đơn cho mục đích này. Nếu bạn có thể hiển thị hình ảnh trên màn hình thứ hai, điều đó có nghĩa là máy tính của bạn có khả năng hiển thị hình ảnh nhưng đã xảy ra lỗi với chính màn hình tích hợp sẵn.
Thay đổi đầu vào
Đảm bảo rằng màn hình của bạn đang cắm đúng đầu vào. Hầu hết sẽ tự động phát hiện đầu vào chính xác, nhưng việc kiểm tra lại không bao giờ là vấn đề. Bạn thậm chí có thể cần phải rút phích cắm màn hình hoàn toàn.
Kiểm tra cáp của bạn

Nếu bạn có cạc đồ họa, màn hình của bạn phải được cắm vào đó, không phải cổng HDMI trên bo mạch chủ của bạn. Nếu bạn có bất kỳ cáp thừa nào nằm xung quanh, hãy thử một cáp khác, có thể cáp bạn đang sử dụng bị hỏng hoặc một trong các cổng bị trục trặc. Bạn cũng có thể thử một loại cáp khác, chẳng hạn như cáp HDMI thay vì cáp DisplayPort để xem liệu điều đó có giải quyết được sự cố hay không.
Ngắt kết nối thiết bị ngoại vi của bạn
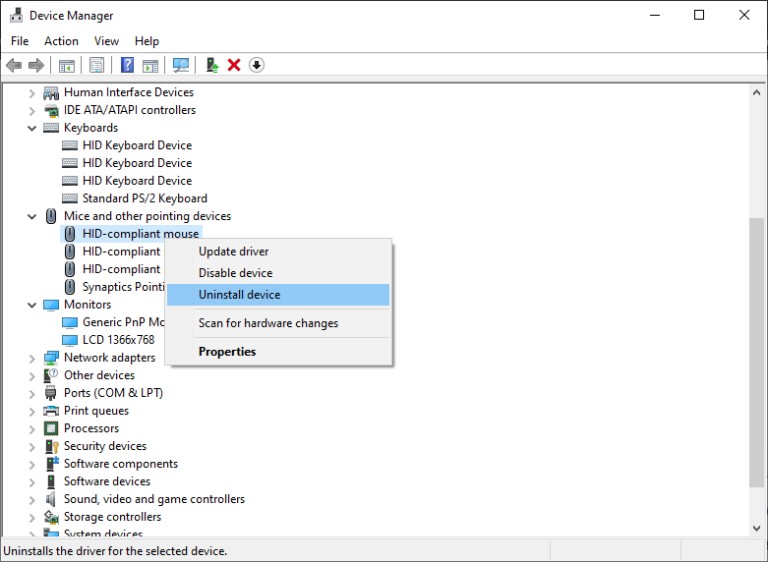
Cũng có thể một trong các thiết bị ngoại vi của bạn đang gây ra sự cố không cho phép máy tính khởi động. Tôi đã gặp tình huống trong đó một cổng USB cụ thể sẽ ngăn máy tính khởi động nếu có thứ gì đó được cắm vào nó. Rút phích cắm bất kỳ thứ gì không cần thiết khỏi máy tính của bạn (như chuột, bàn phím, máy in và màn hình), sau đó thử khởi động lại.
Nếu mọi thứ hoạt động bình thường với các thiết bị ngoại vi bị loại bỏ, một trong những lý do trên là thủ phạm. Bạn có thể thu hẹp mọi thứ bằng cách khởi động lại chỉ với một thiết bị USB được kết nối để xem máy tính phản hồi như thế nào khi khởi động. Khi bạn đã tìm thấy sự cố, bạn sẽ cần phải xóa các trình điều khiển vi phạm và cài đặt lại để xem liệu nó có khắc phục được sự cố hay không.
Trong Windows, nhấp chuột phải vào nút Bắt đầu và chọn Trình quản lý Thiết bị, sau đó tìm thiết bị ngoại vi được đề cập. Nhấp chuột phải vào mục nhập và chọn Gỡ cài đặt thiết bị. Sau đó, bạn có thể cài đặt lại trình điều khiển từ nhà sản xuất và xem sự cố đã được khắc phục chưa.
Các vấn đề Extend màn hình
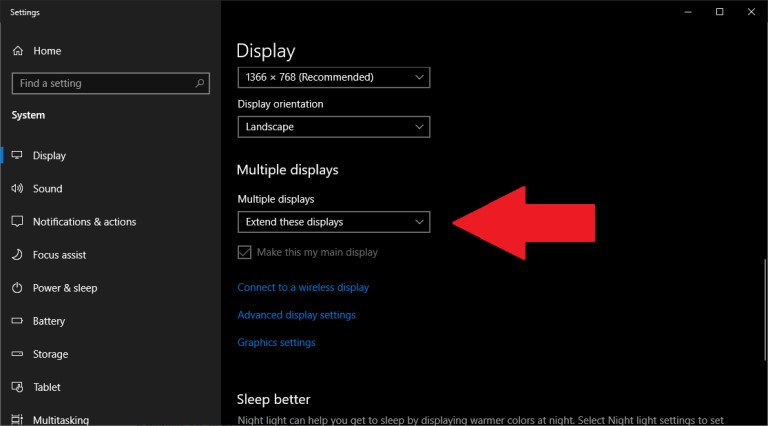
Nếu bạn đang cố gắng kết nối màn hình thứ hai, cho dù với máy tính xách tay hay máy tính để bàn, bạn có thể gặp sự cố khi chỉ một trong các màn hình hoạt động bình thường. Trước tiên, hãy đảm bảo máy tính xách tay hoặc máy tính của bạn có thể chạy hai hoặc nhiều màn hình cùng một lúc một số máy có thể không hỗ trợ tất cả các màn hình bạn muốn kết nối.
Nếu màn hình thứ hai của bạn được hệ thống nhận dạng nhưng hiển thị màn hình đen, bạn có thể đặt nó thành chỉ hiển thị hình ảnh trên màn hình máy tính xách tay. Trong Windows, mở Cài đặt -> Hệ thống -> Hiển thị và đảm bảo nhiều màn hình được đặt để phản chiếu màn hình nền trên cả hai màn hình hoặc mở rộng màn hình nền trên cả hai màn hình.
Lắng nghe tiếng bíp

Khi PC để bàn của bạn khởi động, bạn sẽ thường nghe thấy một tiếng bíp nhỏ từ một loa đặt bên trong thân PC. Loa này tồn tại để cung cấp cho bạn mã lỗi khi có sự cố.
Nếu PC của bạn chỉ phát ra tiếng bíp nhanh khi khởi động, thì có nghĩa là nó không có bất kỳ sự cố phần cứng nào. Nhưng nếu nó tạo ra một chuỗi tiếng bíp cụ thể có nghĩa nó đang cố cho bạn biết điều gì đó. Đó có thể là lỗi thanh RAM, CPU quá nóng hoặc card màn hình không được đặt đúng chỗ.
Sửa lệnh khởi động của bạn
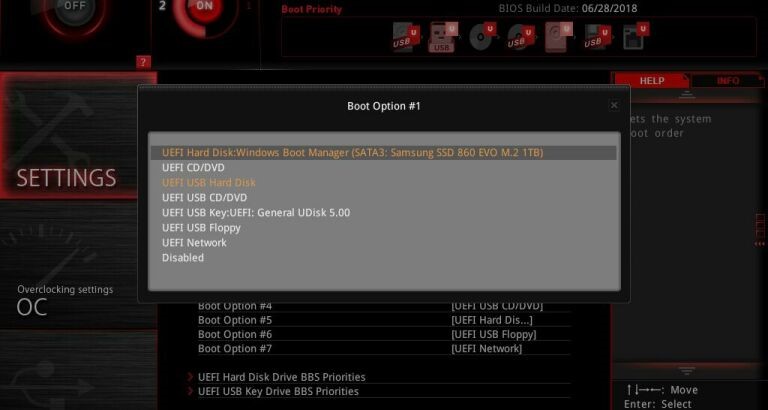
Đôi khi, PC của bạn có thể cố gắng khởi động sai ổ cứng và khi nó không tìm thấy hệ điều hành, nó sẽ chỉ cho bạn một màn hình đen (đôi khi có con trỏ nhấp nháy ở góc). Điều này rất dễ sửa chữa.
Khởi động lại máy tính của bạn và vào menu cài đặt BIOS, thường bằng cách nhấn một phím như DEL hoặc F2 khi nó khởi động. Từ menu BIOS, hãy tìm tùy chọn Boot Order và đảm bảo rằng ổ cứng chính xác nằm ở đầu danh sách. Lưu cài đặt của bạn và thoát. Nếu may mắn, bạn sẽ khởi động lại vào Windows.
Nếu điều đó không hiệu quả, bạn cũng có thể thử tải các Mặc định được Tối ưu hóa từ BIOS. Nếu trước đây bạn đã cấu hình sai một cái gì đó khác, điều này sẽ đưa bạn trở lại cài đặt mặc định, có thể cho phép bạn khởi động. (Mặc dù tôi khuyên bạn nên chụp ảnh cài đặt BIOS của mình trước, trong trường hợp bạn thực sự cần thứ gì đó khác với cài đặt mặc định để khởi động đúng cách. Bằng cách đó, bạn có thể khôi phục mọi thứ nếu việc đặt lại mặc định không hoạt động.)
Gắn lại cạc đồ họa, RAM hoặc phần cứng khác

Nếu gần đây bạn đã xây dựng, nâng cấp hoặc di chuyển máy tính để bàn của mình, có thể một phần cứng đã bị lỏng bên trong vỏ và ngăn máy tính khởi động. Tháo bảng điều khiển bên khỏi PC của bạn và nhìn vào bên trong. Nếu bạn có một cạc đồ họa chuyên dụng, hãy thử tháo nó ra và lắp lại vào khe PCIe của nó cho đến khi nó kêu hoặc thử chuyển hoàn toàn sang một khe khác. Đảm bảo rằng cáp nguồn của nó cũng được khóa chặt ở vị trí.
Điều này nếu không giải quyết được vấn đề? Bạn có thể cần phải kiểm tra chuyên sâu hơn với phần cứng dự phòng
Khi bạn đang ở bên trong, hãy lắp lại thanh RAM. Nhấn xuống các đòn bẩy gần các cạnh để bật thanh ra khỏi khe cắm của nó, sau đó ấn nó trở lại cho đến khi bạn nghe thấy tiếng lách cách của các chốt. Đảm bảo rằng tất cả các cáp kết nối với bo mạch chủ đã được cắm hết và ổ cứng của bạn đã được kết nối.
Đảm bảo Safe Mode
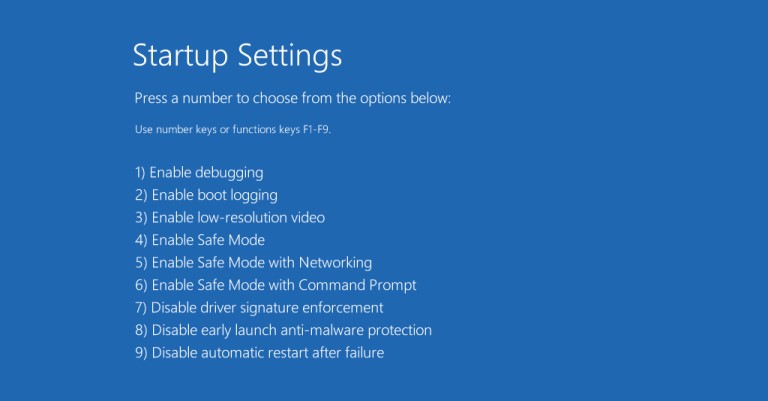
Nếu bạn vẫn không thể nhìn thấy hình ảnh khi máy tính khởi động, có thể bạn gặp sự cố với trình điều khiển hoặc phần mềm khác. Bạn có thể xem được ảnh nếu khởi động vào Chế độ Safe Mode. Nếu không có hình ảnh, cách tốt nhất của bạn là làm gián đoạn quá trình khởi động ba lần (ví dụ: bằng cách nhấn nút khởi động lại khi Windows bắt đầu khởi động). Bạn sẽ được đưa vào menu Tự động sửa chữa, nơi bạn có thể đi tới Tùy chọn nâng cao để tìm Chế độ an toàn.
Nếu không thể làm việc đó, bạn cũng có thể tạo ổ cài đặt Windows bằng PC khác, khởi động từ ổ flash đó, sau đó đi tới Repair Your Computer -> Troubleshoot -> Startup Settings để chọn Safe Mode with Networking.
Nếu máy tính của bạn khởi động vào Chế độ Safe Mode, vẫn có cơ hội để khắc phục sự cố. Thử gỡ cài đặt bất kỳ chương trình mới nào mà bạn có thể đang gây ra sự cố. Đảm bảo độ phân giải và tốc độ làm tươi của bạn được đặt đúng.
Bạn cũng có thể thử cài đặt lại trình điều khiển cạc đồ họa của mình bằng cách tải xuống từ trang web của nhà sản xuất. Nếu bạn có bất kỳ trình điều khiển đồ họa còn sót lại nào trên hệ thống của mình, bạn hoàn toàn có thể làm sạch chúng bằng cách chạy Trình gỡ cài đặt trình điều khiển hiển thị.
Bạn thậm chí có thể muốn chạy quét phần mềm độc hại khi đang ở đó, sử dụng Khôi phục hệ thống hoặc nếu bạn có hãy chuyển sang ổ đĩa khôi phục của bạn (dành cho Windows hoặc Mac) để quay trở lại cấu hình hoạt động đã biết. Khi bạn đã hoàn tất việc đó, hãy xem máy tính của bạn có khởi động lại bình thường hay không.
Nếu không, bạn có thể quay lại menu khắc phục sự cố đó và thử tùy chọn Startup Repair. Bạn cũng có thể truy cập Command Prompt và chạy sfc / scannow hoặc chkdsk C: / r để kiểm tra lỗi ổ đĩa — nếu bạn may mắn, Windows sẽ có thể sửa chữa bất kỳ sự cố nào và giúp bạn khởi động lại.
